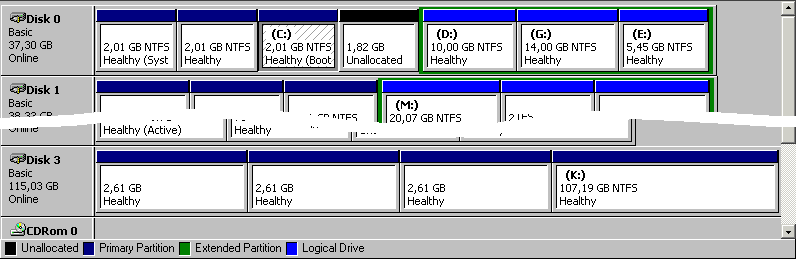
Der Hex-Editor WinHex ist nicht nur ein vielseitiges Werkzeug zum Ändern von binären Daten oder Reparieren von fehlerhaften Partitionen, mit WinHex kann man auch ganze Partitionen oder Festplatten recht einfach sichern.
Das war's !!! - Keine manuellen Berechnungen der Sektoren notwendig, das erledigt
WinHex. Keine kryptischen Kommandoeingaben notwendig.
Beispiel: 37 GB Hard disk, Disk 0:
Es soll die Partition 2 (Windows NT) gesichert werden.
Hierzu wird Windows NT von Partition 1 oder Windows 2000 von Partition 3 gestartet.
WinHex wird gestartet:
Das ist alles.
Mehr Details ? - ok:
Informieren Sie sich über Ihre Festplatten-Konfiguration und analysieren Sie genau,
was Sie tun wollen!
Der Windows 2000 Disk-Manager zeigt hier folgende Partitionen:
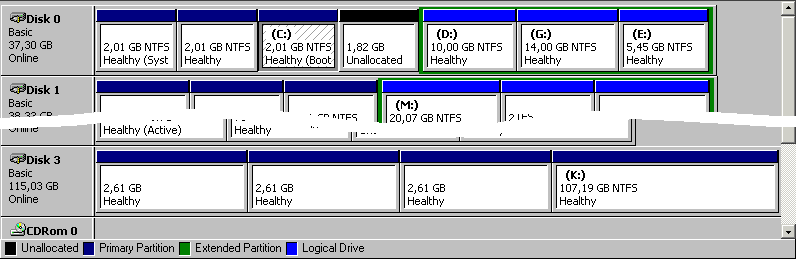
Partition 2 von Disk 0 hat keinen Laufwerksbuchstaben, ist nicht "gemounted".
3.2.1. WinHex aufrufen, Disk-Editor anklicken:

3.2.2. Physische Datenträger wählen -> HD0 -> OK
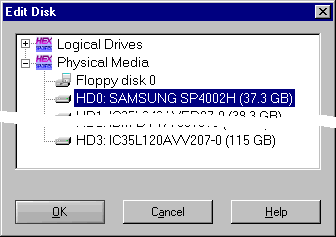
3.2.3. Zugriff -> Partition 2 -> Datenträger-Sicherung... anklicken:
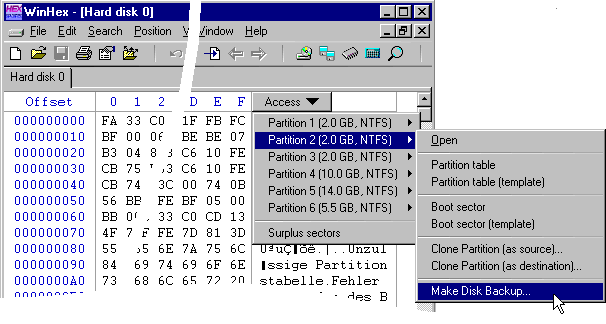
3.2.4. Die zu sichernden Sektoren wurden automatisch eingetragen. Ordner und Dateinamen wählen: Knopf rechts neben Dateinamen drücken
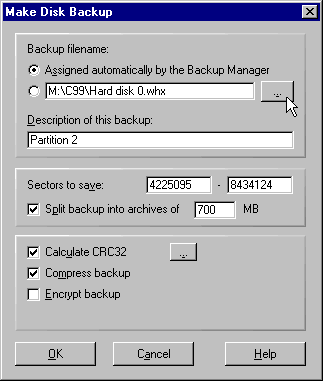
3.2.5. Dateinamen wählen, z. B. <Computername>_<Disk>_<Partition>_<Datum>_<komprimiert>.whx:
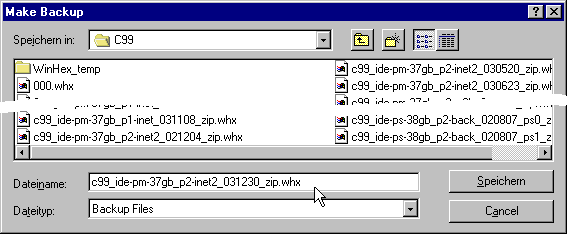
3.2.6. Die "zu sichernden Sektoren" sind bereits durch die Wahl der Partition (3.2.3.) automatisch eingetragen worden. Wenn man die Sicherung später auf CD brennen will, sollte man die "Sicherung splitten in Archive à 650 oder 700 MB". Bei eingeschalteter Komprimierung können auch größere Partitionen auf eine CD passen. Komprimierung und Dekomprimierung kosten jedoch CPU-Leistung und daher Zeit (abhängig von der CPU). Empfehlenswert ist: CRC32-Prüfsumme berechnen.
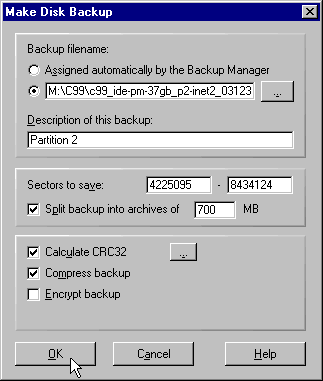
3.2.7. Die Teilsicherungen, die mit dem Druck auf den OK-Knopf erzeugt werden,
sind voneinander unabhängig und können in beliebiger Reihenfolge zurückgespielt werden.
In "normaler" Reihenfolge fragt WinHex nach der Folgedatei zum Restaurieren und
aktualisiert die Sektor-Felder automatisch.
Da die Quell-Disk und die Quell-Sektoren in der Backup-Datei gespeichert werden, ist eine
manuelle Berechnung der Ziel-Sektoren nicht notwendig. In diesem Beispiel wurde die 2 GB
Partition auf 499 MB komprimiert, nur eine Datei wurde angelegt. Kompressionsfaktoren von
2 bis 3 sind durchschnittlich erreichbar. Bei eher leeren Partitionen können erheblich
höhere Kompressionen erreicht werden, besonders, wenn der freie Speicherplatz vor dem
Sichern mit 0x00 initialisiert wird.
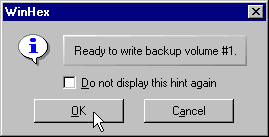 (erscheint nur,
(erscheint nur,
wenn "Sicherung splitten..." aktiviert wurde)
3.2.8. Zeit für eine Tasse Kaffee.
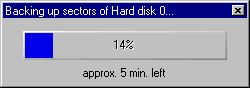
3.2.9. Der Sicherungsvorgang dauert einige Minuten, abhängig von der kontinuierlichen Datentransferrate der Festplatte, der Größe der Partition und - wenn Kompression aktiviert wurde - der CPU.
Bei diesem Beispiel handelt es sich um eine 3½" Platte aus den Jahren 2002/2003. Auf den äußeren Bereichen beträgt die Transferrate bis zu 40 MByte/s. Neuere Platten erreichen über 50 MB/s. Eine dieser Platten, Disk 3, Partition 4 (siehe 3.1.), diente als Ziel für die Backups.
| Backup-Dauer | CRC 32 | Split | Kompression | Erzeugte Datei | Dauer (min:sec) |
|---|---|---|---|---|---|
| Disk0, Partition 2 gesichert (2 GB) Prozessor: Athlon 1 GHz DMA: 66 MB/s WinHex 11.15 |
- | - | - | 2 GB | 2:15 |
| X | - | - | 2 GB | 2:44 | |
| X | X | X | 499 MB ¹ | 6:27 | |
| Backup auf der selben Disk gesichert (D:) | X | - | - | 2 GB | 3:54 ² |
¹ variiert. Wenn man vorher temporäre Dateien löscht, die Auslagerungsdatei
pagefile.sys (der inaktiven Partition) löscht, den Papierkorb leert und den freien Platz
der Partition mit 0x00 initialisiert, wird man höhere Kompressionsraten erhalten.
² Nicht nur aus Sicherheitsgründen (z. B. bei einem kompletten Festplattenausfall)
sollte man zwei verschiedene Harddisks als Quell- und Ziellaufwerk verwenden. Bei nur
einem Laufwerk müssen die Köpfe dauernd zwischen der lesenden und schreibenden Position
hin und her bewegt werden.
THE INFORMATION PROVIDED ON THIS PAGE IS PROVIDED "AS IS" WITHOUT WARRANTY OF ANY KIND. MUST NOT BE PUBLISHED WITHOUT PRIOR CONSENT OF THE AUTHOR.
Daniel Gröger 24.8.2001, updated: 22.1.2004 (d.m.yyyy)
Mehr Informationen: WinHex Knowledge Base